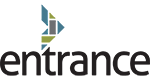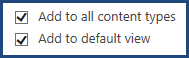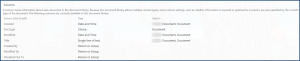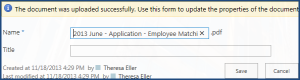SharePoint 2013 Customization
Recently, I was working with a client who just went live on SharePoint 2013. On a sub-site of the home page, there is a document library containing forms and policies. To visually organize the library, I added a choice column called DocType.
As you may have guessed, the choice types were Form and Policy. When I edited the properties of one of the documents, I noticed that the new column was not visible.
Further investigation revealed that the local column was associated with the original content type, Document, but not associated with the default (custom) content type, Client Document. The client is on the March 2013 Public Update.
So I tested this functionality in a SharePoint 2013 RTM environment, and the local column did associate with the default (custom) content type as well as the original content type.
I had two friends test using the same steps. The friend who is also on SharePoint 2013 RTM had success in the local column associating with the default (custom) content type as well as the original content type.
However, the friend who is on the August 2013 Cumulative Update did not have success. In her environment, the local column associated only with the original content type and not the default (custom) content type.
I also tested this with October 2013 Cumulative Update with no luck.
The more attention we give this scenario, the more hope there is that it will be resolved in an upcoming hotfix or cumulative update.
Fixing SharePoint 2013
1. In a document library, add a custom content type and make it the default content type. The original content type should still be associated with the library but not visible.
2. In the same document library, add a choice column to be used as local metadata. When creating the column, ensure that the checkbox for “Add to all content types” is marked.
3. In the Columns section of the Document Library Settings, notice that the local column is associated with the original content type but not the default (custom) content type.
4. Upload a document to the library.
5. Edit the properties of the document. Notice that the newly added column does not show up.
For more on what we’ve learned implementing SharePoint 2013 for our clients, check out our Knowledge Base!